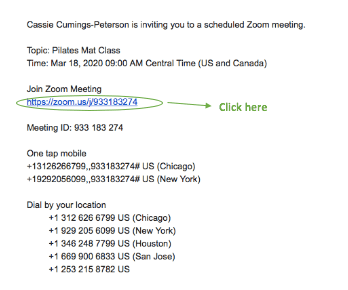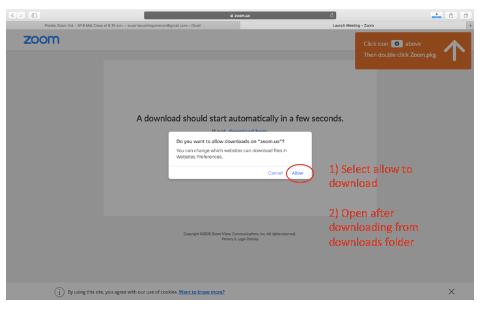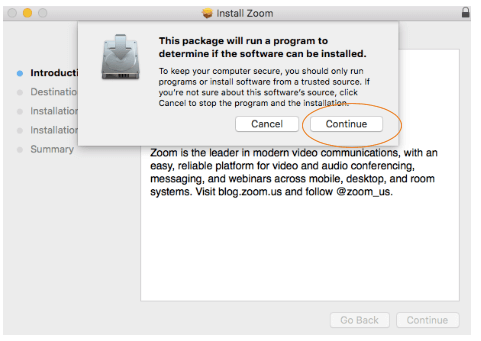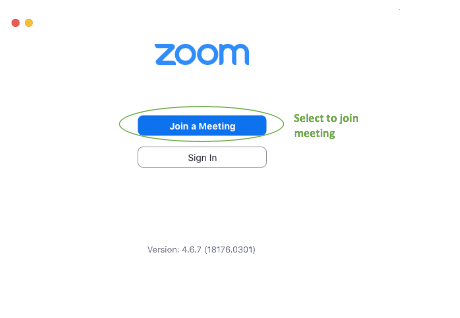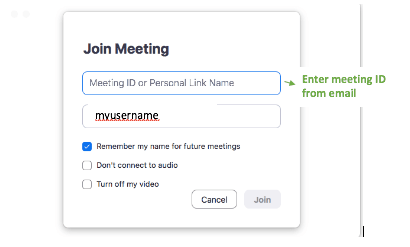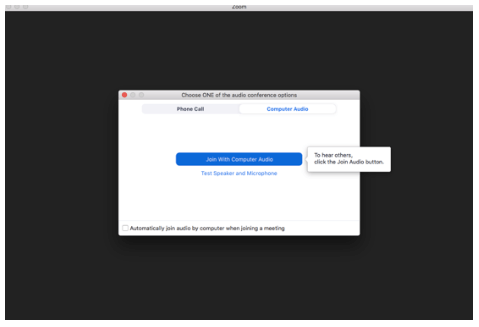How I Detoxed in Just 3 Days [Exact Steps]
Mind + Body
5 Signs You Should Break Up With Social Media
Mind + Body
How I Changed My Entire Life in 365 Days
Motivation
My Morning Matcha Recipe [Bonus Recipes]
nutrition
How to use Zoom for your first Pilates session online
Posted In
March 22, 2020
Posted On
Leave a Reply
6 Ways To Start Your Morning Off Right
Mind + Body
Chia Seed Recipes For Keto
NUTRITION
My Morning Matcha Recipe [Bonus Recipes]
nutrition
How I Changed My Entire Life in 365 Days
Motivation
5 Signs You Should Break Up With Social Media
Mind + Body
Mind + Body
How I Detoxed in Just 3 Days [Exact Steps]
Like
You May Also
Previous Story
next Story
Learn Pilates at home with these 3 FREE videos.
Video Series